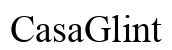Introductie
Een Chromebook kan een krachtig hulpmiddel voor studenten zijn, met een overvloed aan apps om leren en productiviteit te verbeteren. Weten hoe je efficiënt toegang hebt tot deze apps kan een groot verschil maken in je dagelijkse routine. Een van de essentiële vaardigheden voor het beheren van je apparaat is leren hoe je apps toevoegt en organiseert op je startscherm. Deze gids leidt je door het hele proces, zodat je het beste uit je school Chromebook haalt.
Van het begrijpen van de interface van je school Chromebook tot het installeren en organiseren van apps, we behandelen alles wat je moet weten. Aan het einde van deze uitgebreide gids heb je je favoriete en meestgebruikte apps binnen handbereik. Laten we beginnen!
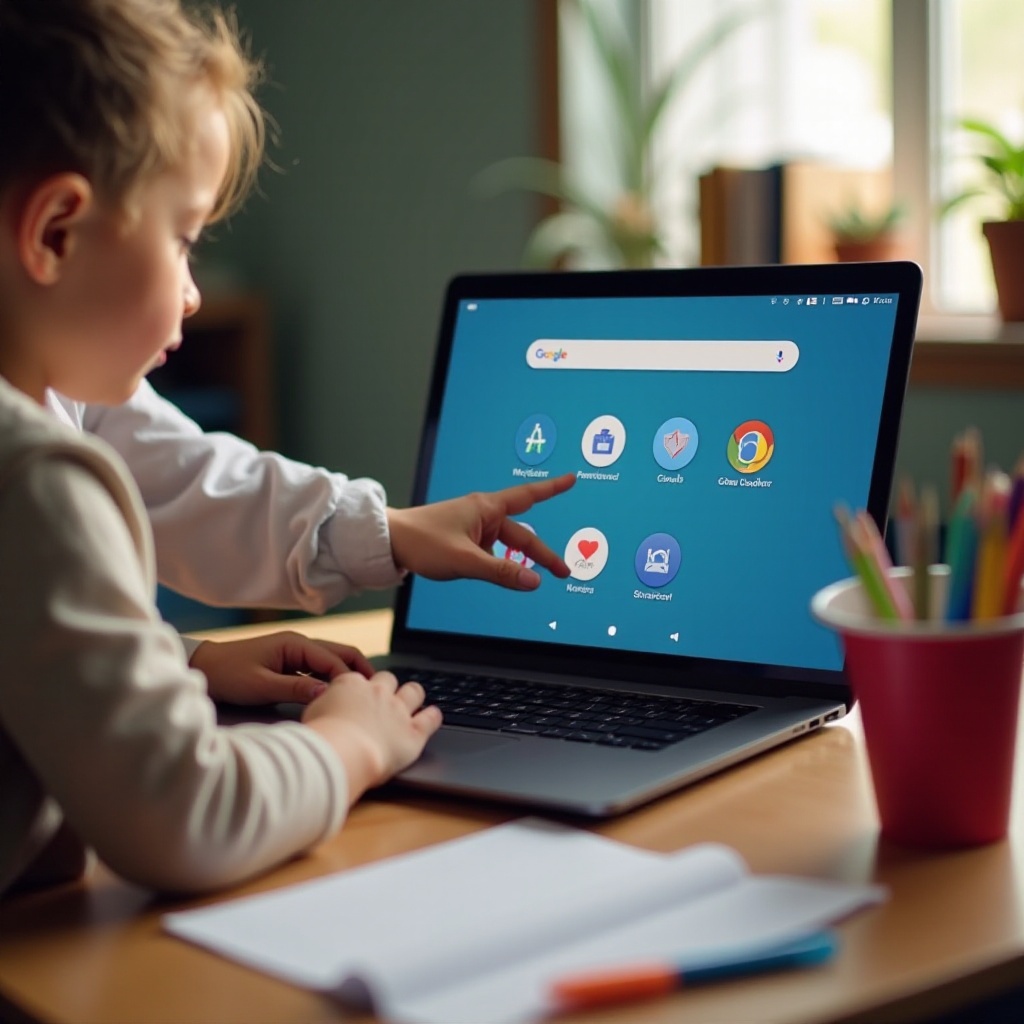
Je School Chromebook Begrijpen
Voordat je ingaat op de details van het toevoegen van apps aan je startscherm, is het belangrijk om de basis van je school Chromebook te begrijpen. In tegenstelling tot traditionele laptops, werken Chromebooks voornamelijk via Google’s Chrome OS, dat lichtgewicht is en ontworpen voor online gebruik. Ze zijn bijzonder populair in educatieve omgevingen vanwege hun eenvoud en de integratie van Google Workspace-tools.
De meeste school Chromebooks hebben beperkingen die door de administratie zijn ingesteld om een veilige en gerichte leeromgeving te garanderen. Deze beperkingen kunnen soms de installatie van niet-geautoriseerde apps voorkomen. Het begrijpen van deze beperkingen helpt je om je apparaat effectiever te gebruiken en ervoor te zorgen dat je voldoet aan de beleidsregels van je school.
Je Chromebook Voorbereiden
Voordat je apps aan je startscherm kunt toevoegen, zijn enkele voorbereidende stappen nodig. Zorg er eerst voor dat je Chromebook volledig is bijgewerkt. Regelmatige updates verbeteren niet alleen de prestaties, maar zorgen er ook voor dat je de nieuwste beveiligingsfuncties hebt.
- Controleer op updates:
- Klik op de tijd rechtsonder in beeld.
- Selecteer ‘Instellingen’ en vervolgens ‘Over Chrome OS.’
-
Klik op ‘Controleren op updates.’ Als er een update beschikbaar is, downloadt en installeert je Chromebook deze automatisch.
-
Zorg voor toegang tot de Google Play Store:
-
Je schoolbeheerder moet de Google Play Store inschakelen. Bevestig of deze functie toegankelijk is; zo niet, moet je mogelijk contact opnemen met je IT-afdeling.
-
Log in met je schoolaccount:
- Zorg ervoor dat je je door de school verstrekte Google-account gebruikt, omdat dit een vereiste is voor de meeste school Chromebooks.
Met deze stappen voltooid, ben je nu klaar om apps te installeren en te beginnen met het toevoegen ervan aan je startscherm.

Apps Installeren op Je School Chromebook
Het installeren van apps op je Chromebook is relatief eenvoudig, maar kan enigszins variëren afhankelijk van of de Play Store is ingeschakeld.
- Gebruik van de Google Play Store:
- Klik op de Launcher (het cirkelpictogram linksonder).
- Open de Google Play Store.
- Blader of zoek naar de gewenste app.
-
Selecteer ‘Installeren’ om de app aan je Chromebook toe te voegen.
-
Downloaden uit de Chrome Web Store:
- Open de Chrome-browser.
- Navigeer naar de Chrome Web Store.
- Zoek naar de app of extensie.
-
Klik op ‘Toevoegen aan Chrome’ en volg de aanwijzingen.
-
Beheerde apps:
- Sommige apps kunnen al beheerd en geïnstalleerd zijn door de IT-afdeling van je school. Deze zijn te vinden in de Launcher of een specifieke map die door de school is aangemaakt.
Zodra ze zijn geïnstalleerd, verschijnen de apps meestal in de Launcher.
Apps Toevoegen aan het Startscherm
Nu je je apps hebt geïnstalleerd, is het tijd om ze toe te voegen aan het startscherm voor gemakkelijke toegang. Dit proces vereenvoudigt het navigeren naar je meestgebruikte apps en verhoogt de efficiëntie aanzienlijk.
- Toegang tot de Launcher:
-
Klik op de Launcher linksonder in je scherm.
-
Vind je app:
-
Scroll door de lijst om de app te vinden die je wilt toevoegen.
-
Toevoegen aan plank:
- Rechtsklik op het app-icoon.
-
Selecteer ‘Aan plank vastmaken.’ Dit zal de app vastmaken aan de Chrome OS-plank onderaan het scherm.
-
Apps toevoegen aan het Startscherm:
-
Voor een eenvoudige indeling wil je je hoofdstartscherm georganiseerd houden. Je kunt de apps van je plank naar je startscherm slepen en neerzetten met behulp van het touchpad.
-
Snelkoppelingen maken:
- Sommige apps staan het toe om snelkoppelingen te maken. Rechtsklik op de app en selecteer ‘Snelkoppeling maken,’ plaats deze vervolgens op je startscherm.
Het organiseren van apps op je startscherm helpt om snel veelgebruikte apps te starten, waardoor je waardevolle tijd bespaart tijdens drukke schooldagen.
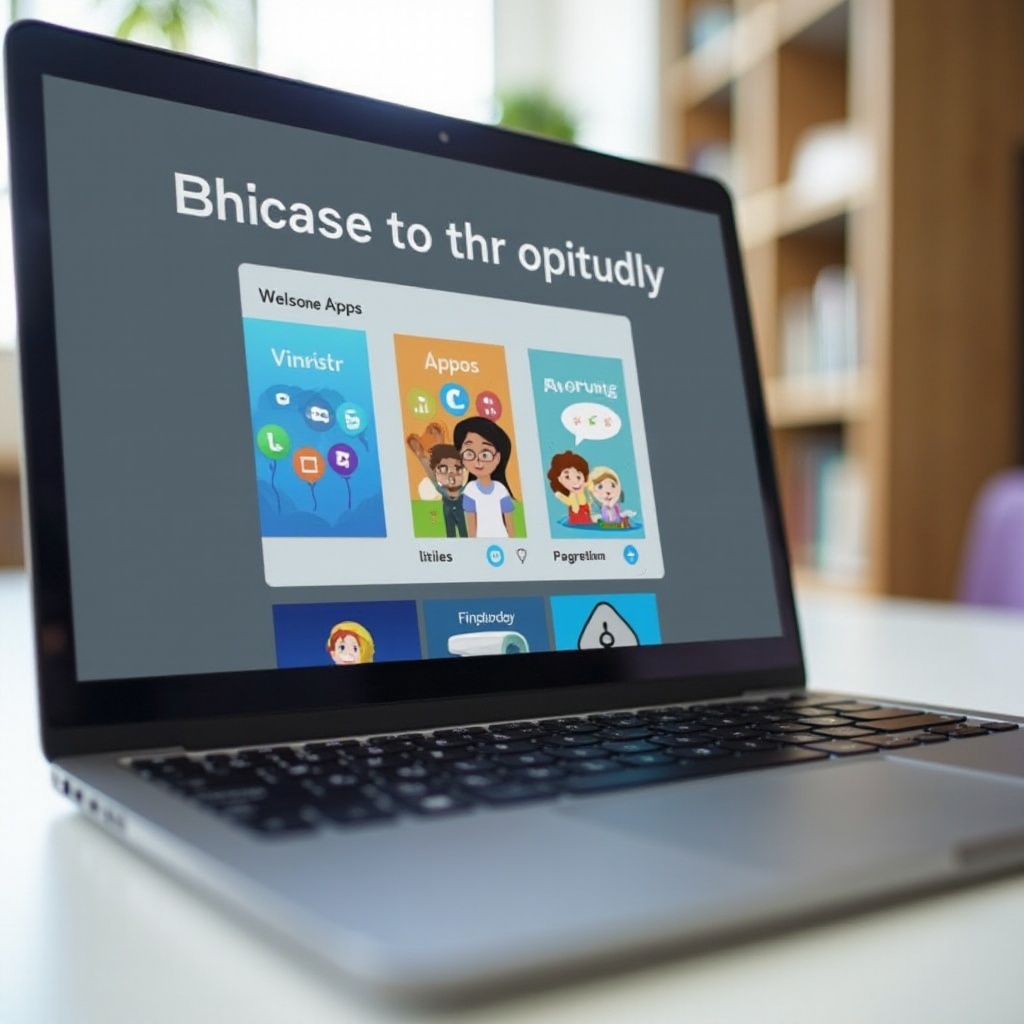
Je Startscherm Organiseren en Aanpassen
Met je apps op het startscherm kan het verder organiseren ervan je Chromebook-ervaring verbeteren.
- Apps Rrangschikken:
- Klik en houd de app-icoontjes vast om ze in je voorkeursvolgorde te rangschikken.
-
Groepeer vergelijkbare apps voor betere organisatie.
-
Mappen Maken:
- Sleep een app-icoon over een andere om een map te maken.
-
Geef de map een naam voor betere identificatie.
-
Gebruik Achtergronden en Thema’s:
- Pas je bureaublad aan met verschillende achtergronden door rechts te klikken op het bureaublad en ‘Achtergrond instellen’ te selecteren.
- Gebruik thema’s die beschikbaar zijn in de Chrome Web Store om het uiterlijk van je Chromebook aan te passen.
Deze organiserende stappen zorgen ervoor dat je startscherm niet alleen functioneel maar ook visueel prettig is, wat het gebruik ervan aangenamer maakt.
Veelvoorkomende Problemen Oplossen
Zelfs na het nauwgezet volgen van de stappen, kun je soms problemen tegenkomen. Hier is hoe je enkele veelvoorkomende problemen kunt aanpakken:
- App verschijnt niet op de plank:
- Herstart je Chromebook om het systeem te vernieuwen.
-
Controleer op updates, aangezien verouderde software glitches kan veroorzaken.
-
Onmogelijk om bepaalde apps te installeren:
- Controleer of de app is toegestaan door de administratie van je school.
-
Neem contact op met je IT-afdeling voor toestemming of alternatieve oplossingen.
-
Google Play Store ontbreekt:
- Zorg ervoor dat je Chromebook is bijgewerkt.
- Bevestig via de instellingen of je apparaat de Play Store ondersteunt.
Door deze probleemoplossende tips te volgen, kun je veelvoorkomende obstakels overwinnen en ervoor zorgen dat je Chromebook optimaal presteert.
Conclusie
Het beheersen van het toevoegen van apps aan het startscherm van je school Chromebook kan je efficiëntie en productiviteit aanzienlijk verbeteren. Maak je vertrouwd met je apparaat, zorg ervoor dat het correct is ingesteld en volg de beschreven stappen om apps te installeren, toe te voegen en te organiseren op je startscherm. Het organiseren van je apparaat helpt bij het behouden van een soepele workflow en maakt het navigeren op je Chromebook een fluitje van een cent.
Veelgestelde Vragen
Hoe kan ik meerdere apps tegelijk naar het startscherm verplaatsen?
Momenteel moet je ze één voor één verplaatsen door elke app naar de juiste plek te slepen, aangezien batch verplaatsingsopties niet ondersteund worden.
Waarom kan ik de Google Play Store niet vinden op mijn school Chromebook?
Jouw schoolbeheerder heeft het mogelijk uitgeschakeld. Raadpleeg de IT-afdeling voor meer details.
Heb ik beheerdersrechten nodig om apps aan mijn Chromebook toe te voegen?
In de meeste gevallen wel. De IT-afdeling van je school beheert de beheerdersrechten, dus je moet mogelijk toegang aanvragen of alternatieve oplossingen via hen vinden.