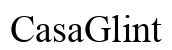はじめに
ラップトップからフラッシュドライブにデータを転送することは、重要なファイルの安全なバックアップを確保するための実用的なスキルです。この包括的なガイドでは、適切なフラッシュドライブの選び方、ラップトップの準備、ステップバイステップのデータ転送方法、そして転送の確認方法について説明します。このガイドを終えると、データを効率的かつ安全に管理するための十分な知識が身に付きます。

適切なフラッシュドライブの選び方
スムーズなデータ転送のためには、適切なフラッシュドライブを選ぶことが重要です。以下の要素を考慮してください:
ストレージ容量
転送する必要があるデータの総サイズを確認します。フラッシュドライブは数ギガバイトから数テラバイトまで様々です。すべてのファイルを収容できる容量を持つフラッシュドライブを選びましょう。
転送速度
高速な読み込み/書き込み速度を持つ(USB 3.0以上推奨)フラッシュドライブを探しましょう。これにより、大容量ファイルの転送時間が大幅に短縮されます。
ブランドの信頼性
信頼できるブランドを選びましょう。品質の高いフラッシュドライブに投資することで、データの破損やハードウェアの故障のリスクを最小限に抑えることができます。
データ転送のためのラップトップの準備
転送を開始する前に、ラップトップを準備することが重要です:
- データを整理する:転送するファイルを専用のフォルダーに集めて整理します。
- 使用可能なストレージを確認する:フラッシュドライブに選択されたファイルをすべて収容できるスペースがあることを確認します。
- マルウェアスキャンを行う:悪意のあるソフトウェアが転送されないように、ラップトップでウイルススキャンを実行します。
ラップトップが準備され、フラッシュドライブが準備できたら、データ転送プロセスに進むことができます。
データ転送のステップバイステップガイド
フラッシュドライブの接続
- ラップトップの利用可能なUSBポートにフラッシュドライブを挿入します。
- コンピュータがデバイスを認識するのを待ちます。接続の成功を示す通知が表示されるはずです。
ドラッグアンドドロップ方法の使用
- タスクバーにあるフォルダーアイコンをクリックして「ファイルエクスプローラー」を開きます。
- 転送したいファイルを特定します。準備段階で作成したフォルダーに移動します。
- 別のファイルエクスプローラウィンドウを開き、フラッシュドライブを選択します。
- 選択したファイルをコンピュータのフォルダからフラッシュドライブのフォルダにドラッグします。
コピーアンドペースト方法の使用
- 転送したいファイルが含まれているフォルダーを右クリックします。
- 「コピー」を選択します。
- フラッシュドライブのウィンドウに移動します。
- フラッシュドライブのウィンドウ内を右クリックし、「貼り付け」を選択します。
- プロセスが完了するのを待ちます。進行状況バーが転送状況を示します。
代替転送方法
バックアップソフトウェアの使用
より大規模なデータ転送には、バックアップソフトウェアの使用を検討してください。EaseUS Todo BackupやAcronis True Imageなどのプログラムは、プロセスを簡略化し、自動化およびスケジュールされたバックアップを可能にします。バックアップするデータを選択し、フラッシュドライブを宛先として選び、ソフトウェアに任せます。
コマンドプロンプトの利用
高度なユーザーは、精度のためにコマンドプロンプトを好むかもしれません:
1. 検索バーに「cmd」と入力してEnterキーを押し、コマンドプロンプトを開きます。
2. robocopy [source] [destination]と入力してEnterキーを押します。ここで、[source]はラップトップ上のフォルダーのパス、[destination]はフラッシュドライブのパスです。このコマンドは、ソースからデスティネーションにすべてのファイルをコピーします。

転送の確認
ファイルを転送した後は、すべてのデータが正確にコピーされていることを確認することが重要です:
1. ファイルエクスプローラーでフラッシュドライブを開きます。
2. フラッシュドライブ上のファイルとラップトップ上の元のファイルを比較します。
3. いくつかのファイルを開いてその整合性を確認します。
フラッシュドライブを安全に取り外す
データの破損を防ぐために、必ず安全にフラッシュドライブを取り外します。
Windowsでの取り外しプロセス
- システムトレイの「ハードウェアを安全に取り外す」アイコンをクリックします。
- フラッシュドライブを選択し、安全に取り外せるという通知が表示されるのを待ちます。
- フラッシュドライブを物理的に取り外します。
Macでの取り外しプロセス
- デスクトップまたはFinderでフラッシュドライブを探します。
- ドライブのアイコンを右クリックし、「取り出し」を選択します。
- アイコンが消えたら、フラッシュドライブを安全に取り外すことができます。
フラッシュドライブの健康を保つためのヒント
- 頻繁な書き込みサイクルを避ける:フラッシュドライブには書き込みサイクルの限界があります。頻繁な書き込みおよび削除を最小限に抑えましょう。
- 使用後は安全に取り外す:常に安全な取り外し方法を使用して、ファイルの破損を避けましょう。
- 清潔で乾燥した場所に保管する:物理的な損傷を防ぐために、フラッシュドライブを乾燥した清潔な場所に保管します。
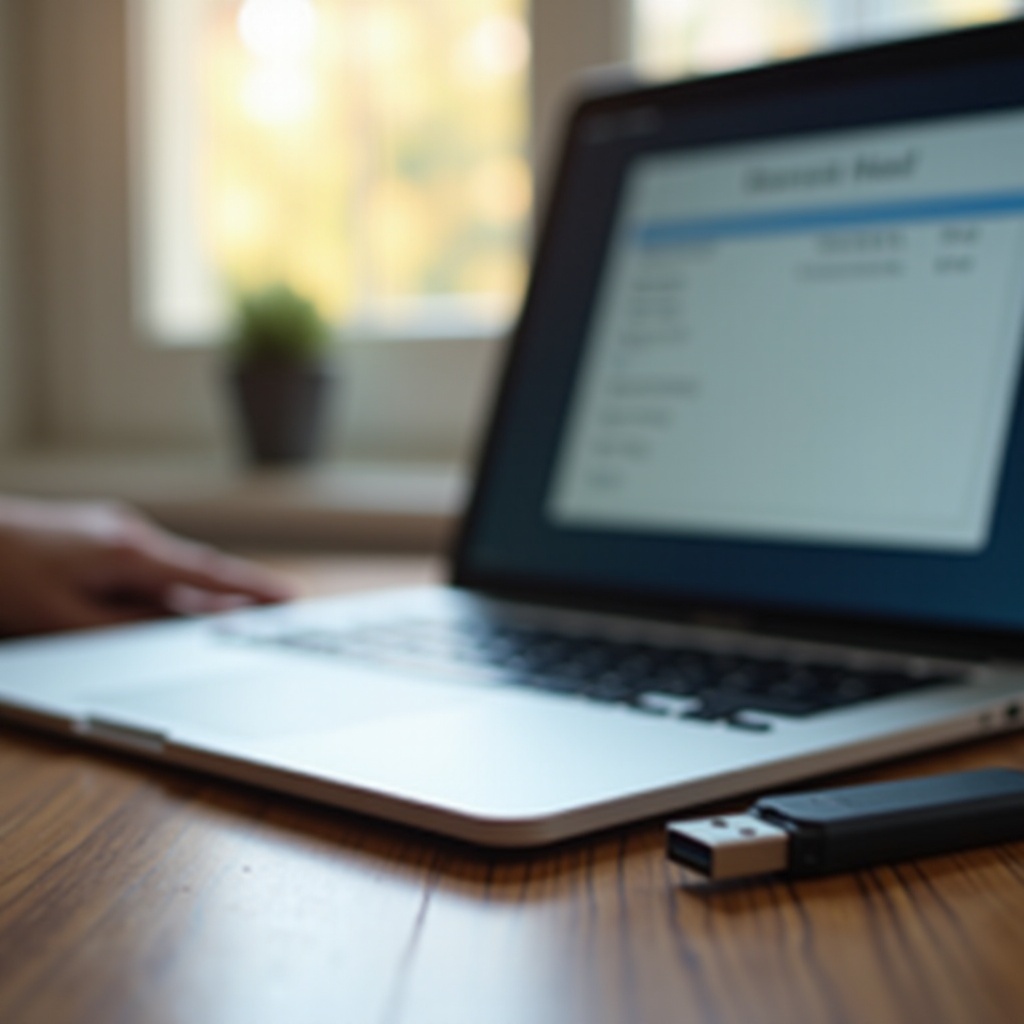
結論
ラップトップからフラッシュドライブにデータを転送することは、適切なガイドなしでは簡単です。これらの手順に従うことで、データが安全かつアクセス可能であることを確認できます。各転送を確認し、フラッシュドライブを正常に機能させるための良好な習慣を維持することを覚えておいてください。
よくある質問
データ転送が成功したかどうかを知るにはどうすればいいですか?
転送されたファイルを元のファイルと比較して確認してください。いくつか開いて整合性を確認しましょう。
アプリケーションをフラッシュドライブに転送できますか?
通常、アプリケーションはシステムドライブにインストールする必要があります。インストールファイルを転送することはできますが、フラッシュドライブから直接アプリケーションを実行するのは通常は現実的ではありません。
フラッシュドライブがノートパソコンに認識されない場合はどうすればいいですか?
別のUSBポートにフラッシュドライブを差し込むか、ノートパソコンを再起動してください。それでも問題が解決しない場合は、USBドライバを更新するか、別のコンピュータでフラッシュドライブをテストしてみてください。