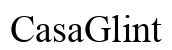Introduction
Snapchat has become one of the most popular social media platforms, known for its ephemeral messaging and fun filters. However, sometimes users want to save these fleeting moments to their camera roll, either for future reference, sharing on other platforms, or simply to preserve a memory. Whether you’re looking to save your own snaps or snaps shared in a chat, this guide will walk you through the process step-by-step. Continue reading to become a pro at saving snaps to your camera roll.

Understanding Snapchat’s Save Options
Before diving into the specifics of saving snaps, it’s important to understand the available options within Snapchat. Users can save snaps either directly to their device’s camera roll or within the app itself. There are several storage options, and understanding these can help you better manage your snaps.
- Your Own Snaps: When sending snaps, you can save them to your camera roll or memories.
- Snaps from Chat: Chats with friends may include snaps that you want to keep.
- Memories: This feature allows you to save snaps within the app, which can later be exported to your camera roll.
Each of these options involves slightly different steps and settings, which we’ll cover in detail.
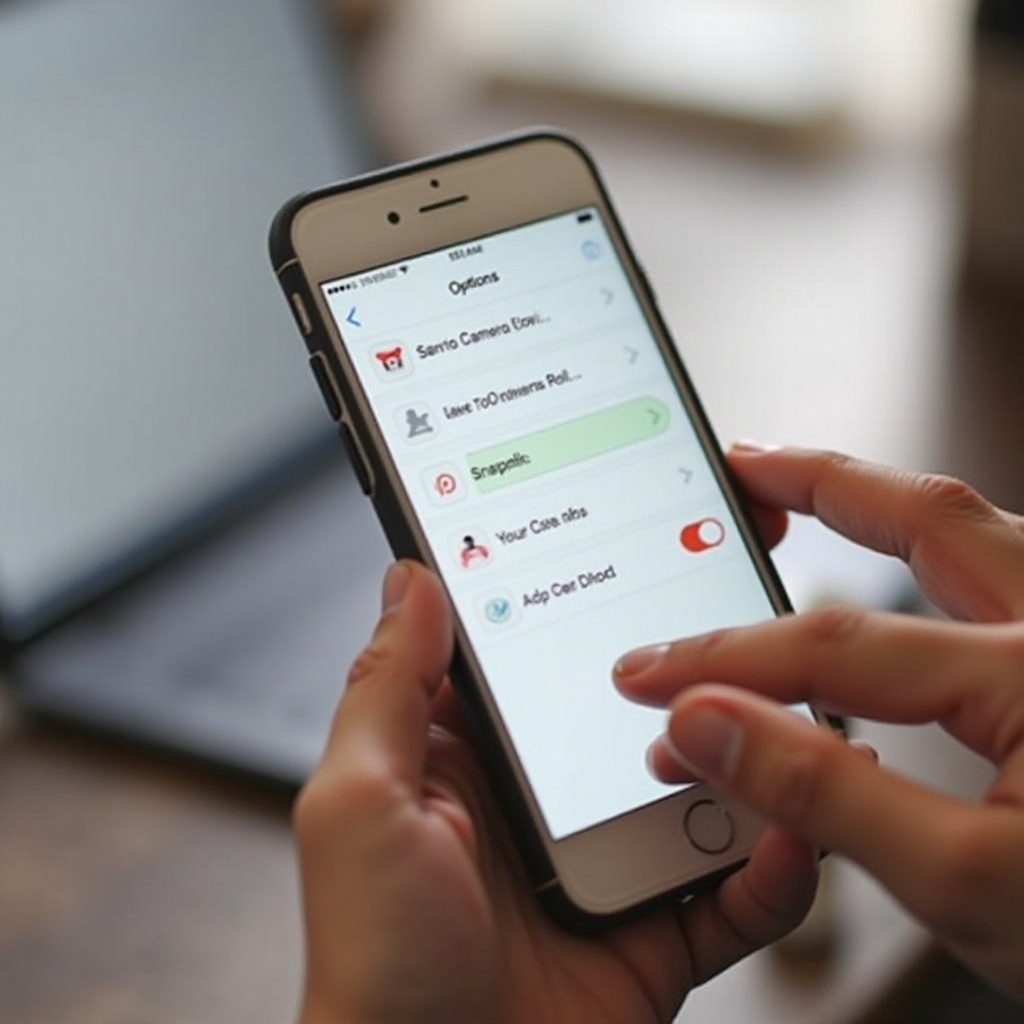
Steps to Save Snaps to Camera Roll
Saving Your Own Snaps
Saving your own snaps to your camera roll is a straightforward process:
- Capture a Snap: Open Snapchat and take a photo or video snap.
- Save the Snap: Before sending, tap the download icon (▼) at the bottom of the screen. This will save the snap directly to your camera roll.
Saving Snaps from Chat
To save snaps from a chat:
- Open the Chat: Navigate to the chat containing the snap you want to save.
- Press and Hold the Snap: Tap and hold on the snap until the menu appears.
- Tap ‘Save to Camera Roll’: Select the option to save the snap directly to your camera roll.
Saving Snaps from Memories
If you have snaps in your ‘Memories’ and want to save them to your camera roll:
- Access Memories: Swipe up from the camera screen to open Memories.
- Select a Snap: Tap on the snap you wish to save.
- Download the Snap: Tap the three dots (⋮) and select ‘Export Snap,’ then choose ‘Save to Camera Roll.
Setting Up Automatic Saving to Camera Roll
For those who want to streamline the process, Snapchat offers settings to automatically save stories and snaps to your camera roll.
Accessing Settings
- Open Settings: From the camera screen, tap your profile icon, then the gear icon to access settings.
- Memories Settings: Scroll down to ‘Memories’ and tap to view memory settings.
Enabling Auto-Save
Here’s how to enable the automatic saving of your stories and snaps:
- Auto-Save Stories: Under ‘Save Destinations,’ you can select ‘Memories & Camera Roll.
- Auto-Save Snaps: Under ‘Auto-Save My Story Snaps,’ enable the feature to ensure all your snaps are saved.
Storage Considerations
Keep in mind, continuously saving all snaps and stories can quickly consume storage space on your device. Regularly monitoring your phone’s storage and managing your snaps efficiently will help in avoiding this.
- Check Storage Capacity: Regularly monitor your phone’s storage to avoid filling it up with media files.
- Manage Snaps: Periodically review and delete snaps you no longer need.
Troubleshooting Common Issues
Even with the best settings, you may encounter issues when saving snaps. Here are common problems and their solutions:
Insufficient Storage
- Free Up Space: Ensure your device has enough storage. Delete unused apps and old media files.
- Check Cache: Clear the cache in Snapchat’s settings.
Access Permissions
- Enable Permissions: Make sure Snapchat has the necessary permissions. Go to your phone settings, find Snapchat, and ensure ‘Access to Photos’ is enabled.
- Restart the App: Sometimes, simply closing and reopening Snapchat can resolve permission issues.
App Updates and Errors
- Update Snapchat: Ensure you have the latest version of Snapchat. Updates often fix bugs and improve functionality.
- Restart Your Device: A simple reboot can resolve many app-related problems.
Best Practices for Saving Snaps
To ensure a smooth experience when saving snaps:
- Regular Backups: Use cloud storage services for additional backup.
- Organize Snaps: Regularly organize saved snaps into albums.
- Respect Privacy: Always respect the privacy of others when saving snaps.
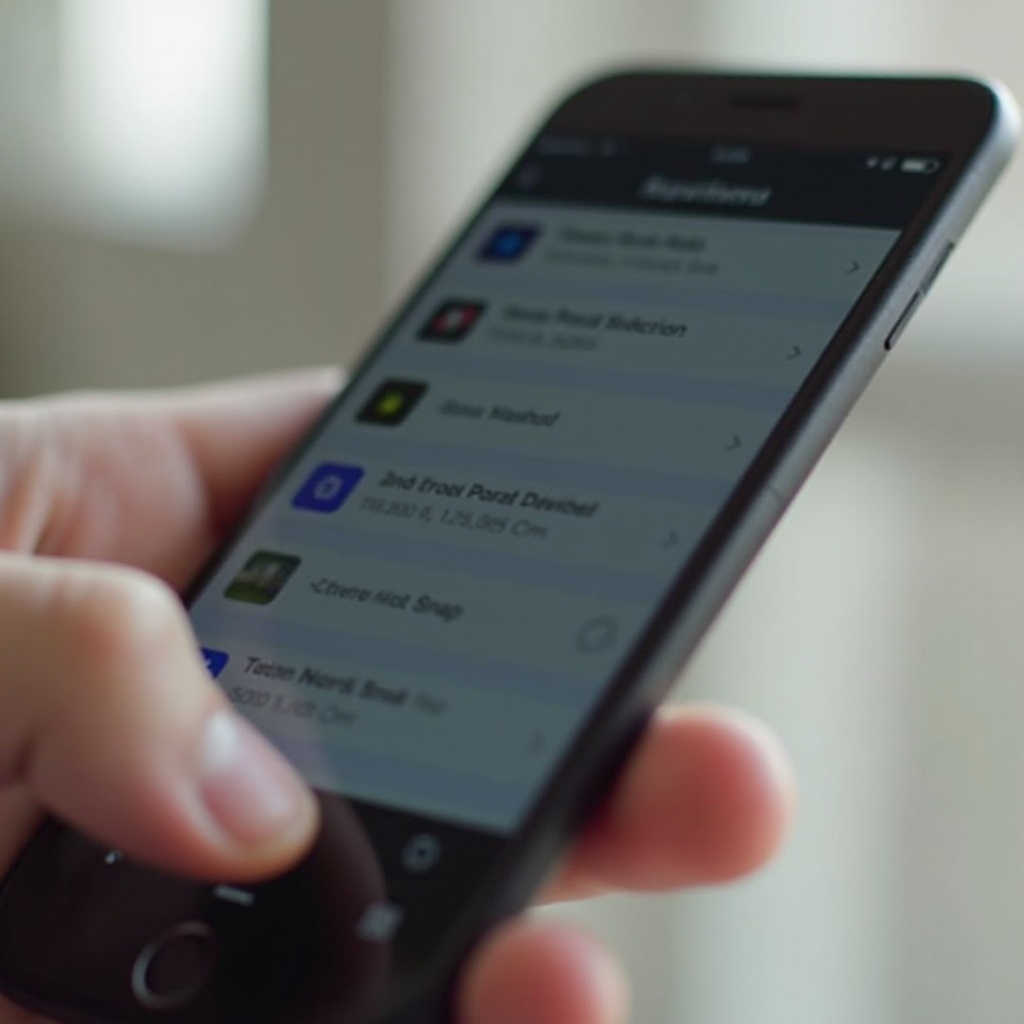
Conclusion
Saving snaps to your camera roll enhances your Snapchat experience by preserving valuable memories and making them easily accessible for other uses. By following the steps and tips provided in this guide, you can efficiently manage your snaps and troubleshoot common issues. Start saving your favorite Snapchat moments today!
Frequently Asked Questions
Can you save other people’s snaps to your camera roll?
No, you can’t save snaps from other people’s stories directly to your camera roll. Screenshotting is not recommended as it may notify the sender.
How do I enable auto-save on Snapchat?
Enable auto-save by going to your profile, selecting settings, and adjusting the memory settings to save to ‘Memories & Camera Roll.’
Why can’t I save snaps to my camera roll?
Check your storage capacity, ensure permissions are enabled for Snapchat to access your photos, and make sure the app is updated to the latest version.